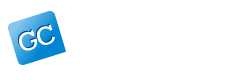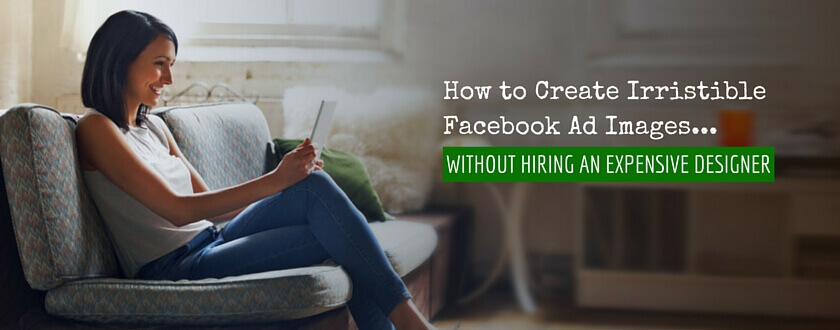If you are running Facebook ads without great visuals, you are leaving an enormous amount of money on the table.
The visual image is the most important part of the ad – even more important than the headline as it is what catches the eyes attention initially.
Good visuals increase engagement, click throughs and Return on Investment (ROI) for your ad spend.
The Old Way of Creating Facebook Ad Images
But getting unique images for Facebook advertising can be hard…
Every time you want to launch an ad, or tweak a current campaign, you have to hire a graphic designer to prepare the image for you. (Unless of course you have the Adobe suite in your skill-set) Otherwise, you risk diminishing the value of your brand with low quality visuals, not to mention the time you waste waiting for someone else to deliver the work.
This is how it used to be anyway…
In the old world you had no agility. It was slow to execute, and added an extra cost to your business….
But things have changed a little.
The New Way of Creating Facebook Ad Images
In recent years a variety of software tools have come on the market that make it easy to create images that look like they have been created by a professional designer – even though you can do it yourself.
Sound good?
Well in today’s post I’m going to show you how to use my favourite of these tools, Canva. It’s like my secret weapon when it comes to creating images for Facebook ads.
By the end of this post you will be able to create an irresistible Facebook ad image in minutes, without the expense and hassle of hiring a graphic designer.
But before we dive into how to use Canva, we need to have a quick look at a few housekeeping issues with Facebook ads.
What is the ideal dimensions of a Facebook ad image?
As a general rule, your Facebook ad images should be 1200 pixels (wide) x 628 pixels (high).

By using this image size it guarantees that if your ad is the the Newsfeed or on the right hand panel, it will always get shown at its full size. Alternatively, if you upload an image that is the incorrect size then Facebook may only show a thumbnail of your image – instead of the whole thing. Smaller images mean less engagement and click throughs, so you want to make sure you stick to these rules.
Even though 1200 x 628 are the best image dimensions for almost all Facebook ads, there are some exceptions. For example the image below is straight from Facebook’s business centre, it highlights the ideal image size for every style of Facebook ad.
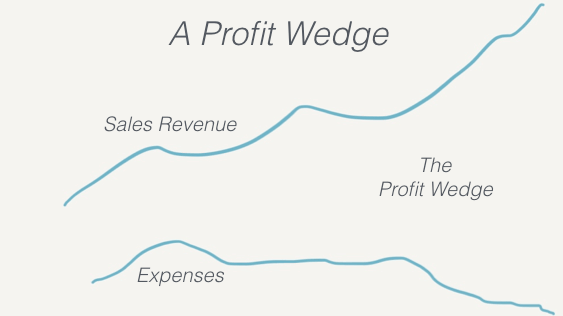
(Source: Facebook)
Despite these recommendations, 1200 x 628 is a good rule to remember for most Facebook ad types. Especially if you are just starting out on the platform.
What is the 20% text rule?
The other thing we need to take into account when designing Facebook ads, is the new 20% rule. This rule came into effect in about late 2014…
What it means is that on your image, you are only allowed a maximum of 20% text. So the 20% text can be the writing you have put on your image, or it can sometimes be the text on your book or eBook cover for example. This means you will have to test and measure what is accepted and what isn’t.
To help you out there is a tool called the ‘Text Overlay Tool’ in Facebook. It looks like this;

This tool allows you to upload your image and highlight the areas that have text or writing on them using a grid. This well tell you what percentage of the image is considered to be text. In the above example the text is estimated to cover 16% of the image, which means it would be appropriate to post as an ad because it is less than the 20% threshold.
Sometimes the 20% rule can be restrictive, but I can understand why Facebook have chosen to do it. They want the whole experience for a user to be natural, cool and beautiful, which means they don’t want text-heavy ads clogging up the Newsfeed. And if that’s their rules, we may as well stick to it and make the most of the text we can include.
My Secret Weapon: Canva

Canva is an online software tool that makes design easier for everyone. It basically shortcuts the years and years of training required to become a graphic designer with a drag and drop image creator, a list of templates and a library of photos and icons.
The great thing is that it is all free (at least for the things you will need to create a Facebook ad image).
When I first discovered Canva, it was a big eye opener… What a game changer. It has quickly become one of my top 10 tools for the work we do here at the Collective. We use it every week without a doubt, sometimes every day. Once you start using Canva, there really is no going back.
How to create Facebook ad images using Canva
The easiest way to access Canva is to login using Google+ or Facebook, it makes for a quick and easy process.
When you first get in, you have a whole bunch of different options for what you can do.
This is what the first screen looks like when you login;
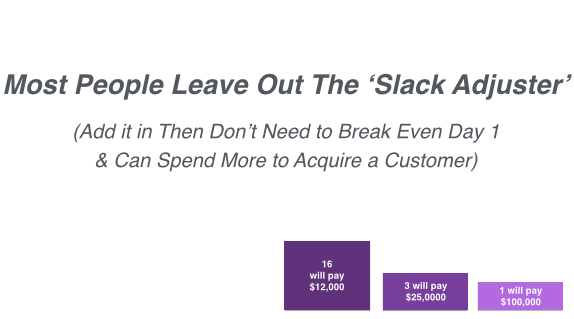
From this screen you want to go to “Create a design” which is in the top panel of the screen and click on “More”.
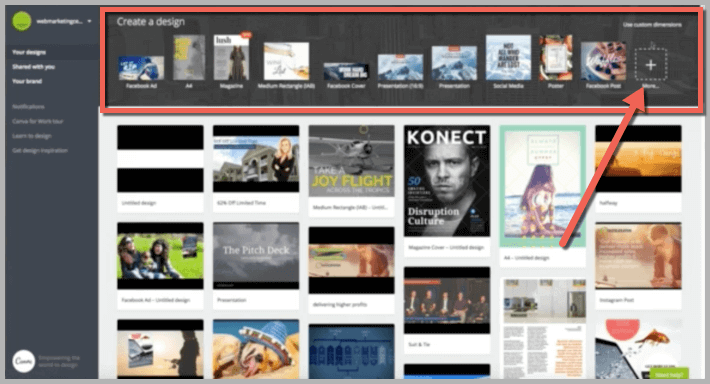
The screen you navigate to from the “More” button shows you all the template options you have at your disposal for creating images. Everything from social media posts right through to eBooks and marketing materials.
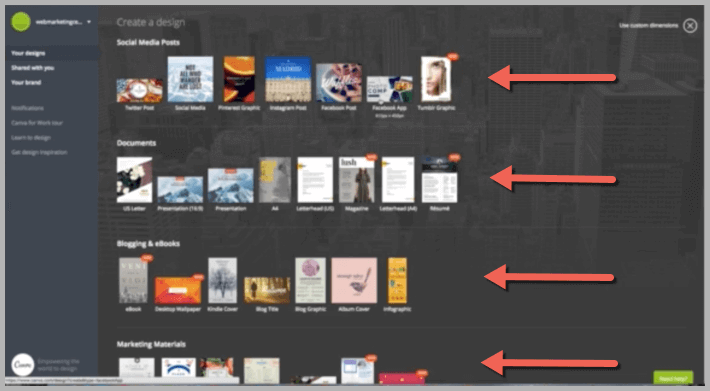
The template that you want to find is “Facebook Ad” which is down at the bottom of the list;
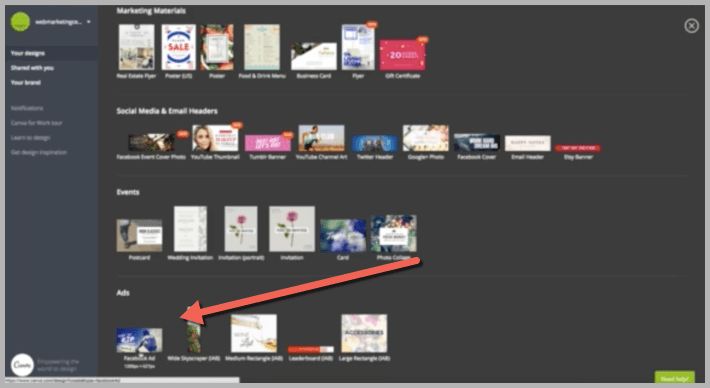
(Note: Canva have actually listed the “Facebook Ad Template” as 1200 x 627, rather than 628 – which is slightly wrong, but we’ve found it doesn’t matter)
Once you click on the “Facebook Ad Template” it will take you to the image creator screen. On the left hand side of this screen you will see a whole bunch of pre-made designs available for you to use.
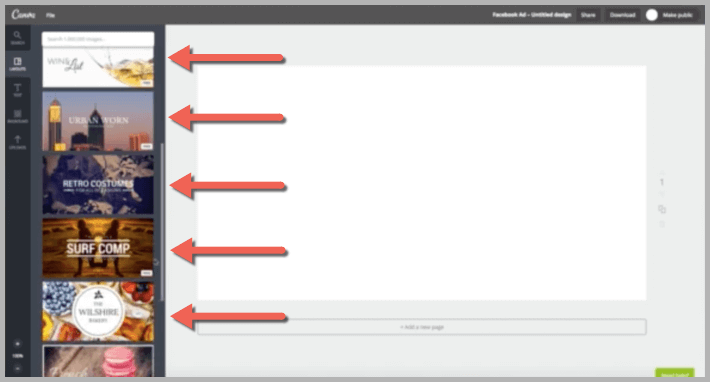
To create your own Facebook ad image, it’s as easy as choosing a design and dragging it into the white space on the right. Once the pre-made design is in the white space you can easily change the text by clicking on it. As I have done below;
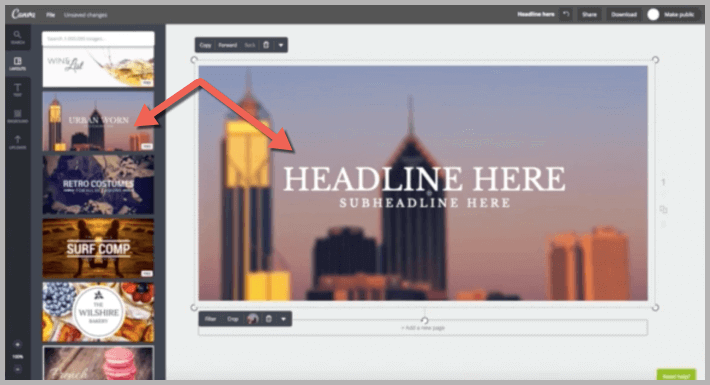
At this stage you should remember Facebook’s 20% text rule, if you think the ratio of text is going to be too much you can simply reduce the size of the font.
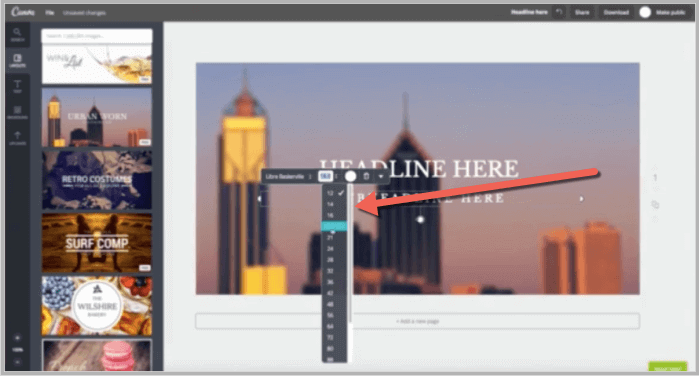
From here, you can put your own twist on the image. For example, you may choose to move the text placement, change the font type or colour, or perhaps add your own image in.
To add your own image all you need to do is click on the “Upload” icon on the left hand side menu, upload an image from your computer and drag it into the image area on the right hand side. Just like I have done below;
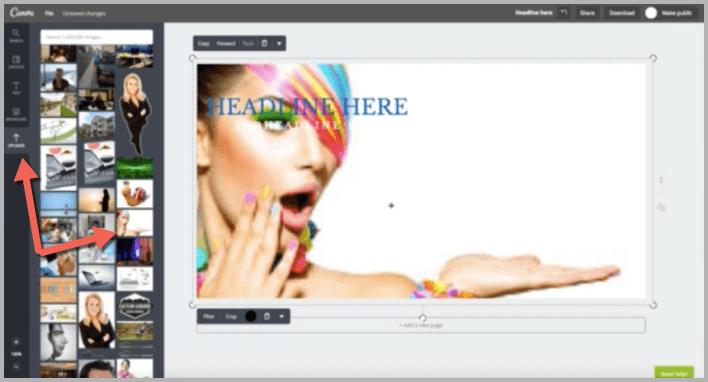
I find it works well to include your product images as well at this stage. For example if you are trying to get them to opt-in for an eBook or something like that, I would drag that visual into the main image.
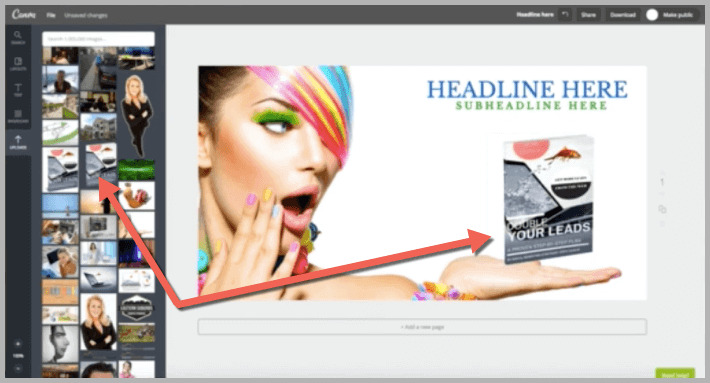
The above image is an example of an effective Facebook ad, and you can see how easy it was to make with the Canva tool.
But you don’t want to stop there.
Once you have one ad completed, you can click on the “Clone” button on the right hand side of the main image. This replicates the image below the main one.
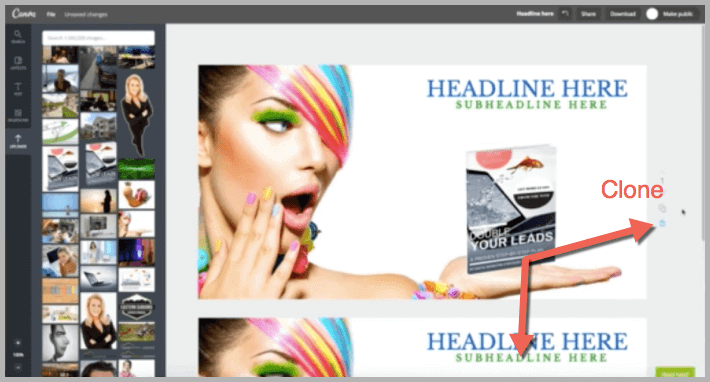
We always create multiple Facebook Ad Images, and you should too. The idea behind creating multiple ad images (my recommendation is about 6 different versions) is that you can then run them against each other to test and see what works best. This will give you the opportunity to get more attention and more clicks, leads and sales. Canva makes it really easy to do so.
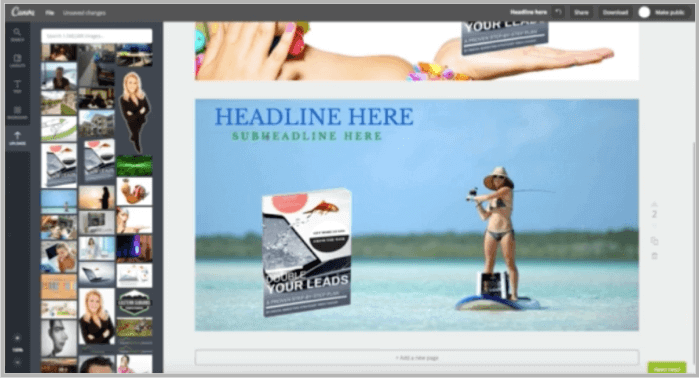
Once you have created your designs, remember we’re looking for about 6, and make sure they meet the 20% text rule. All you have to do is download them…
The download menu is in the top right corner of your Canva screen – the option you want is “Images for the Web”.
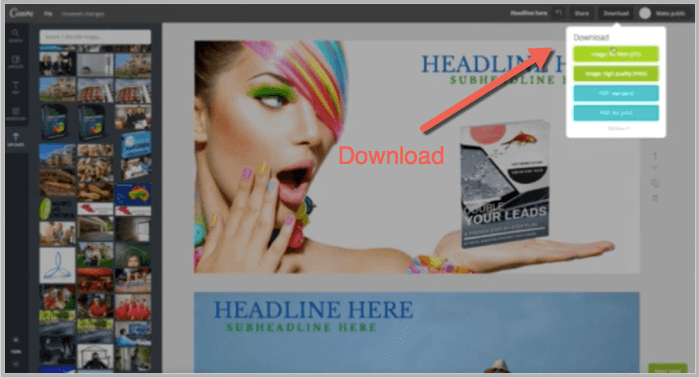
That’s it… Now you have a bunch of Facebook ad images downloaded on your computer and ready to use in your next campaign.
Hopefully this step-by-step article will help you realise how easy and affordable it can be to create professionally designed images for your ad campaigns.
Have you started using Canva yet? Has it made your life easier? What’s your thoughts on Canva? Leave a comment below to start or join the conversation, as we’d love to know what you think.